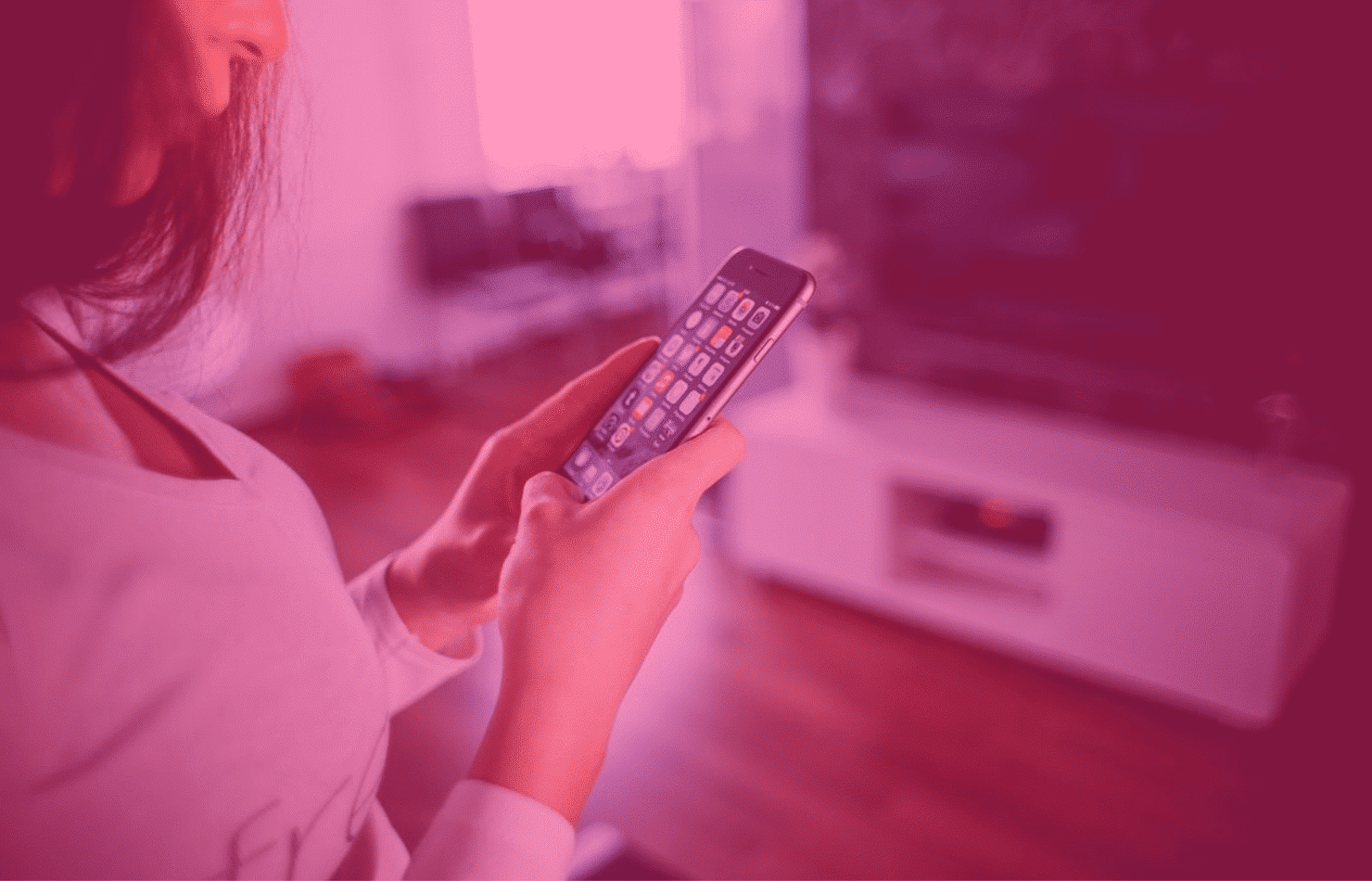
How to set up parental controls for iPhone and iPad
Today, children have an extraordinary level of tech knowledge from an early age. From navigating YouTube videos to Googling Fortnite walkthroughs, they know that everything they want to see is at their fingertips, and they know exactly how to find it!. So, to make sure your child is using their device safely, you can set parental controls for peace of mind.
What do parental controls cover?
The parental controls, also known as restrictions, cover everything from App features, screen time and pre-installed apps.
You can set them up in a few easy steps in iOS12!
How to set up parental controls
Click on Settings and scroll down to Screen Time.

Enable the Screen Time settings and set it up as your child’s device. You can then set a password and update the settings.
There are four types of settings: Downtime, App limits, always allowed, and content and privacy restrictions.

Downtime settings
If your child is spending too long staring at their screen or having a sneaky game on their mobile after bedtime, you should consider Downtime.
Downtime allows you to set a schedule for time away from the screen. During this time, only Apps you allow will be available.
App limits
Is your child spending too long on a game, or on social media? You can limit this.
Click on ‘Add limit’ and choose a category, for example, social media. You can then decide how long can be spent on the App, or Apps, each day.
Always allowed
These are the Apps that can be accessed during downtime. Phone, Messages, FaceTime and Maps are switched on by default, so if you want to restrict these too, make sure you edit.
Content and Privacy Restrictions
While the other settings cover Apps, this section regulates the content your child takes in. If you’re concerned about overspending or buying add-ons, you can switch off this option entirely. You can also stop Apps from being downloaded and deleted.
You can also control Apps that are allowed. This is separate from Downtime as it works all the time. If you don’t want your child to access the internet at all, you can switch off Safari. You can also switch off the camera and FaceTime if you don’t want your child snapping a few selfies.
In the Content Restrictions, you can regulate content that isn’t kid-friendly from music options to films to blocking specific websites.
Make sure you choose a password only you know, not the device’s password.
An iPhone or iPad can be a great device for your child’s learning development – check out our products today!