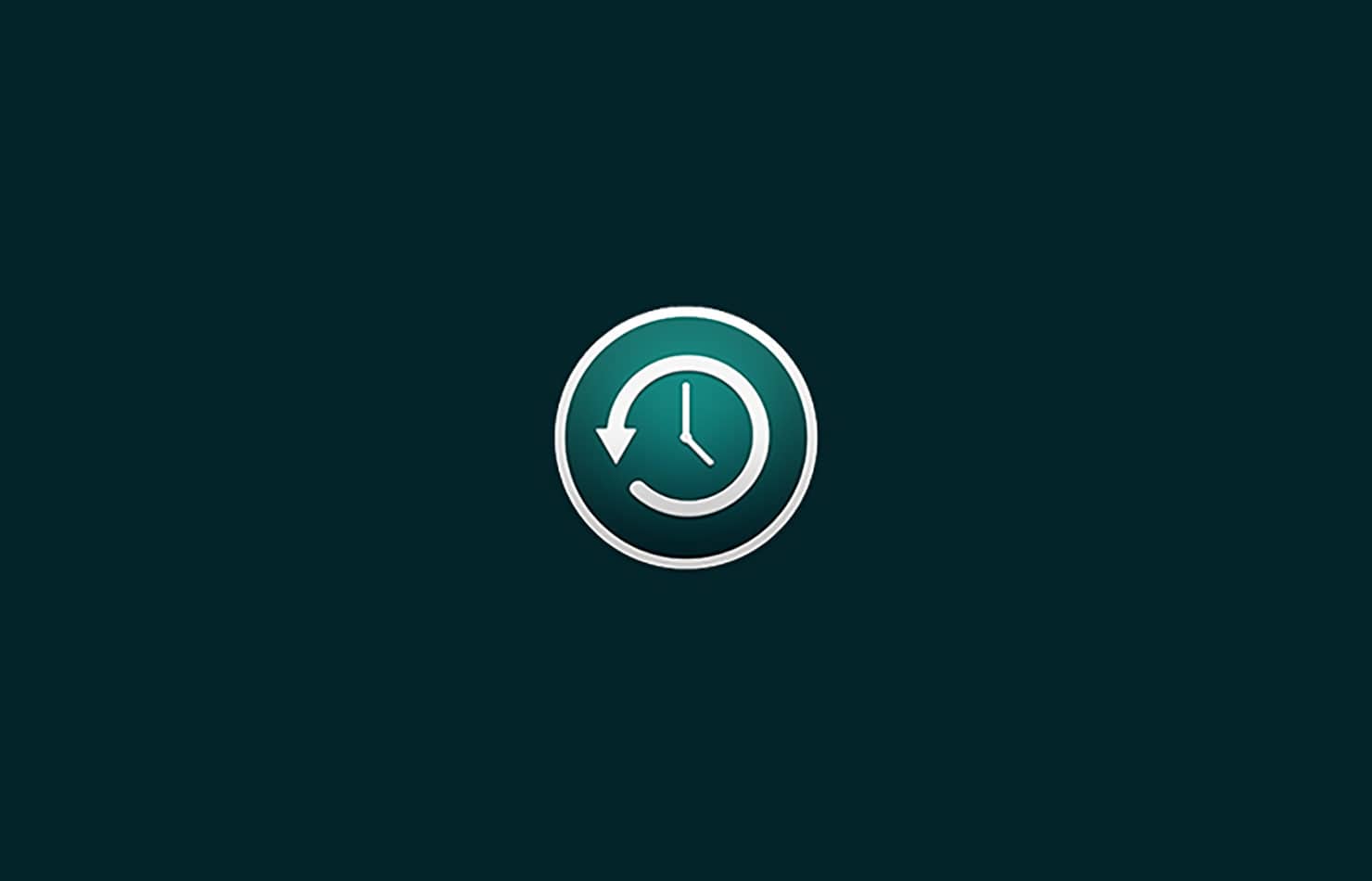
How to use Time Machine on Mac
How to use Time Machine on Mac
Ever found yourself thinking you’ve accidentally deleted something forever? Or you accidentally spill a drink on your Mac and realise you haven’t backed up your Mac? Well, there’s a solution for that and it’s called Time Machine.
Time Machine is a handy feature which is built into every Mac. All you need to use it is an external hard drive, such as an Apple Airport Time Capsule, or a MacOS Server.
Here’s how you can use Time Machine on your Mac to ensure you don’t lose any important files…
What is it?
Time Machine is a built-in software used to backup any files stored on your Mac. It’s located either in the top right of the menu bar, in System Preferences, or you can search for it in Spotlight. The icon looks like a clock with an anti-clockwise arrow around it.
It essentially enables you to go back in time and see all the different versions of the files on your Mac. From a version with the very first few lines of a business proposal to a full 50 page document, every stage is documented in Time Machine – as long as you backup your Mac!
How to set it up
It’s really simple to set up Time Machine. All you have to do is connect an external hard drive to your Mac. When you’ve done this, a message will pop up asking if you want to use your device to backup with Time Machine. Voila, you can now use Time Machine.
If you don’t receive a pop-up message on your screen, you can access it via System Preferences > Time Machine. From there, you should see a button saying “Choose BackUp Disk”. This allows you to select the storage device you wish to use to back up.
Backing up
Once you’ve set up Time Machine, it automatically makes hourly backups from the last 24 hours, daily backups from the past month, and weekly backups for all the other months.
Rather than waiting for Time Machine to automatically backup, you can also force it to “Back Up now”. This makes it immediately save any changes you’ve made to files on your Mac.
You should aim to backup your Mac as regularly as possible. To help you out, Time Machine sends you alerts when you haven’t backed up your Mac in a while.
By hovering over the Time Machine icon, you can see the status of the backup, so you know how long you’ve got left before it’s safe to remove your external hard drive. If you need to rush out of the house or office, you can stop your backup from the same place.
It may take a little while the first time you backup your Mac. Rest assured, it won’t take as long the next time you back up. This is because Time Machine only backs up the most recent changes you’ve made since you last backed up your Mac.
Restoring files
You are then able to use Time Machine to restore files from a previous backup.
As Time Machine automatically makes hourly and daily backups, this means it stores multiple versions of the same files, so you are able to access the past copies of a document.
You simply have to scroll through the timeline on the side of your screen and you can see how your files appeared at a particular time and date. To restore a past file, all you have to do is click the “Restore” button.
Things worth noting
The advantage of using Time Machine is when the time comes to upgrading your Mac, you can use it to place all of your files onto your new mac.
However, it’s worth noting that Time Machine can only be used on Macs, and cannot be used to backup an iPhone or iPad.
Want some more advice on your Apple product? Visit our team of tech experts at the Sync Store at 63 Deansgate.