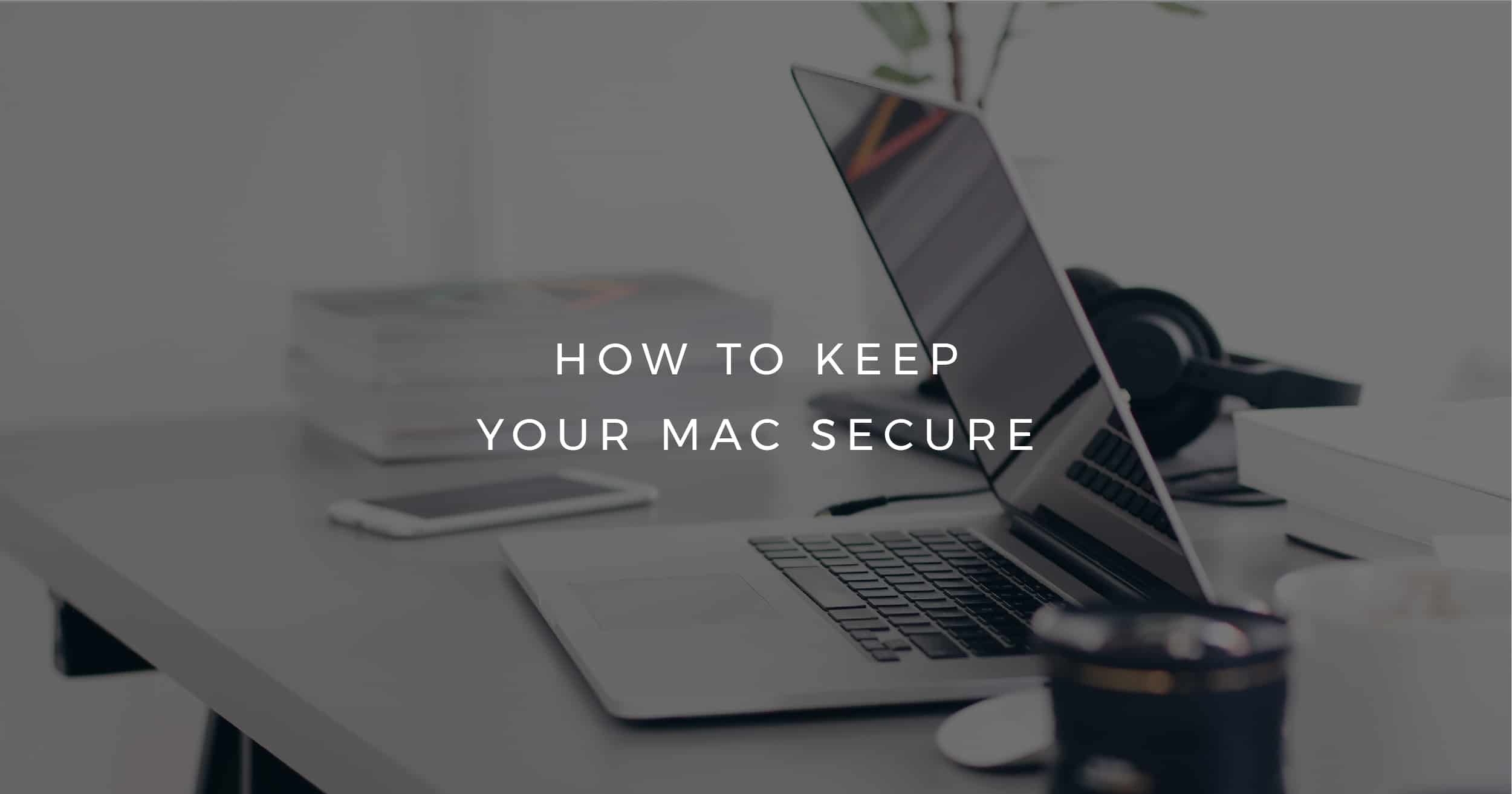
How to keep your Mac secure
They’re sleek, fast and powerful, and everybody wants one. Your Mac holds your world. Everything from work files, login details, music, photos, videos, to a whole array of other things you want to protect. You may not have considered your Mac’s security in too much depth as of yet. However, it’s important you know how to keep your Mac secure.
Follow these easy steps to ensure your Mac is as secure as you can possibly make it…
The basics
Before we get too technical, there are some simple steps you can take to keep your Mac secure, and protect yourself from cyber attacks. Make sure you use a range of different passwords, enable private browsing, avoid clicking links or opening attachments from strangers and never access a confidential service (such as your online banking) over public Wi-Fi.
Enable firewall
Your Mac has a built-in firewall which is disabled by default. This is a security system that is useful in preventing anyone from attempting to break into your Mac. To enable your Firewall, simply head to System Preferences > Security & Privacy to switch it on. This means it will block malicious inbound network connections, and applications will have to request your permission before they attempt an outbound connection.
Oversee your Location Services
Head to Security & Privacy Preferences and click on the Privacy tab. Here, you can oversee which apps are using Location Services, and customise the settings accordingly to your preference.
Use FileVault
If you find your Mac’s system has been compromised, Apple’s FileVault encryption tool will come in handy as it prevents your data from being abused.
You can find FileVault on Security & Privacy System Preferences. When turned on, it encrypts the contents of your Mac automatically, and you’ll need a recovery key or password to access your data. However, there isn’t a ‘forgot my password’ option, so if you forget your login, you will lose access to all your data.
Know what software you’re installing
This is an obvious one, but failing to properly check what you’re installing can land you in trouble. Malware can be prevented by a little more awareness and vigilance in this area. By default, OS X will prompt you whenever you try to install something – whether it be malicious or benign – on your system.
Before clicking install, make sure that you actually authorised the download. Also make sure that the software comes from a reputable developer.
Enable Find My Mac
Apple’s Find My iPhone is a popular feature that’s likely already activated on your phone. But did you know it can also help locate a stolen Mac? Enable this in System Preferences > iCloud and check the Find My Mac option.
Should you lose your Mac or it is stolen, you may be able to find it by visiting iCloud on a web browser and logging in with your Apple ID.
Disable Automatic login
It may be convenient to automatically login every time you open your Mac, but it’s not safe. Thieves could steal your laptop and access everything without even requiring a password. Head to System Preferences > Users & Groups, then click the lock icon and enter system administrator credentials to enable making changes. From here, click Login Options and select Off from the drop-down menu.
Set a firmware password
Using a password is a good idea, but unless your Mac is encrypted, a hacker can still access your data by booting into recovery and resetting your password. So in case your Mac falls into the wrong hands, you should set up a firmware password. This will prevent any users who don’t have the password from starting up from any disk other than the designated startup disk.
To set one up, hold down CMD + R when your Mac is booting. You’ll then be taken to the Recovery Mode menu. Once in this mode, go to the menu bar at the top of your desktop and click Utilities > Firmware Password Utility. A prompt will asking you to Turn On Firmware Password – click on this and then create a password. There is no way to reset this password without going to an Apple technician, so make sure you remember it.
Enable two-step authentication
If you want to make sure no one – not even those who know your password – can access your account, you should enable two-step authentication. It only allows access to your account from trusted devices, such as your personal iPhone or iPad. Signing in on a new device will require two pieces of information – your password and the six-digit verification code that is automatically shown on your trusted devices.
To turn it on, head to Settings > Password & Security, then tap on Two-Factor Authentication, then Continue. Enter your phone number when it asks. You’ll then be sent a verification code to enter to complete the process. Easy!
This list isn’t exhaustive, as there’s plenty more steps you can take to help protect your Mac.
Why not pop into the Sync Store at 63 Deansgate, where our tech experts will be on hand to help you get the most out of your Apple products.
Thanks for reading ‘How to keep your Mac secure’. For more top tips and how to articles, check out our news page.